こんにちは、erikaです。
今回の記事は、フリーライン – アイコンパックの使い方です。
アイコンの変更
スマホをお使いの方は、アイコンを変更したいと思ったことはございませんか?
スマホは、アイコンを変更して、ホーム画面をおしゃれにすることができます。
アイコンはアプリで変更することが可能です。
今回はアイコン変更アプリ「フリーライン – アイコンパック」をご紹介します。
フリーライン-アイコンパック
フリーライン-アイコンパックは、白い線だけで描かれた、とてもシンプルでおしゃれなアイコンを提供しているアプリです。(そのため、背景は白くないものの方がいいかもしれません。)
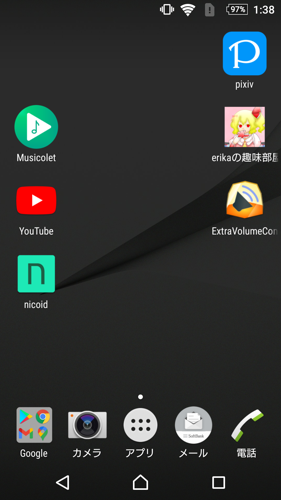

しかし、注意点があります。
こちらのアプリは、指定のランチャーアプリ(複数あります)をインストールしていないと、機能しません!
そのため、このページでは、ランチャーアプリ「Nova Launcher ホーム」を使用するものとして、話を進めていきます。
新たにランチャーアプリをインストールしたくない方は、諦めることとなります…。
フリーライン – アイコンパックのインストール
フリーライン – アイコンパックをインストールする方法はこちらです。
1.「Playストア」を開く
2.「フリーライン アイコンパック」を検索
3.「フリーライン – アイコンパック」の「インストール」をタップ
Nova Launcher ホームのインストール
Nova Launcher ホームをインストールする方法はこちらです。
1.「Playストア」を開く
2.「Nova Launcher ホーム」を検索
3.「Nova Launcher ホーム」の「インストール」をタップ
Nova Launcher ホームの初期設定
画面の指示に従って、完了してください。
アイコンの適用
アイコンを変更する方法はこちらです。
1.「フリーライン – アイコンパック」を開く
2.「適用します」タブを選択
3.数あるランチャーアプリの中から「Nova」をタップ
4.「OK」をタップ
以上で設定はほぼ完了です。
大部分のアイコンが変更されたと思います。
残りは手動で変更しましょう。
手動で変更
アイコンを手動で変更する方法はこちらです。
1.ホーム画面またはアプリ一覧画面(アプリドロワー)を表示
2.変更したいアイコンを長押し
3.「編集」またはペンマークを選択
4.アプリラベルの左隣のアイコンをタップ
5.「Lines Free」を選択
6.適用したいアイコンを選択
※適用したいアイコンがない場合は、右上の矢印マークをタップして、次の画面で検索します。(英数字のみ有効です)
以上で設定は完了です。
それでは、次の投稿でお会いしましょう!